上次我们讲到J1900软路由刷OpenWrt固件,其实OpenWrt系统的应用范围是很广的,它是支持软路由而且性能不错,但它更多的是支持硬路由的第三方固件系统。而今天我们讲到的RouterOS系统则是完全为软路由系统而开发的,功能非常强大,有很大一批粉丝群。国内的爱快iKuaiOS及海蜘蛛系统也是一样,就是专门为软路由开发的,这两个我们放到以后再讲。今天我们就讲RouterOS,这个系统是非开源的,是一个商业软件,安装后有24小时的试用时间,后面需要购买才能激活继续使用。当然国内论坛上有很多破解版可供下载使用,但那都不是本篇要关注的重点。本文关注的是其刷写过程:相对OpenWrt软路由系统的刷写过程,RouterOS的刷写过程要显得复杂多了,虽然其官网上有多种刷写方法的讲解,但实际上每种方法都是很难实现的,特别是对于J1900这种配置比较前卫的软路由硬件来说,官网介绍的方法都太土了,基本上都是很难刷写成功的。很多爱好者采用虚拟机+RouterOS方法,成功率好高,这是个好办法,但是相比在纯物理机上运行RouterOS,要比虚拟机+RouterOS在性能上高出一大截,所以今天我们就来讲讲纯物理方式下J1900软路由刷RouterOS系统的方法。
还记得上次讲解的这款J1900软路由的具体配置吗?
CPU:J1900 四核 1.99GHz 内存:8G DDR3L 1600MHz 硬盘:60G msata 固态硬盘;sata x 1
USB:usb2.0 x 1;usb3.0 x 1 显示接口:HDMI + VGA 网口:Intel i211 x 4
思路:因为物理机自身无法像OpenWrt那样直接完成刷写,所以我们就将msata SSD硬盘取下,拿到别的PC电脑的虚拟环境下将RouterOS系统写入,然后再将msata硬盘安装回J1900软路由运行。
一、利用别的PC将RouterOS系统刷入SSD
先将J1900内的msata SSD取下,利用msata转sata卡,挂载到其它PC下,PC以Windows系统为佳,再预先安装好VMware Workstation虚拟机软件应用。PC预先下载好RouterOS for x86的CD Image文件的最新版(注:其它版本对usb鼠标及键盘的支持不是太好):
https://download.mikrotik.com/routeros/7.1beta6/mikrotik-7.1beta6.iso
运行VMware Workstation,并按如下图示一步一步操作:
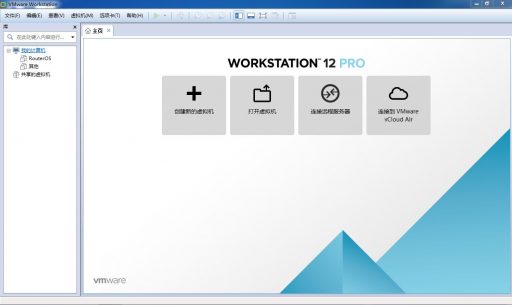
点“+创建新的虚拟机”:
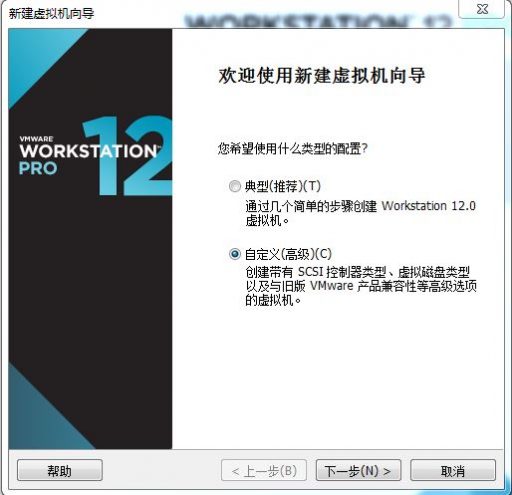
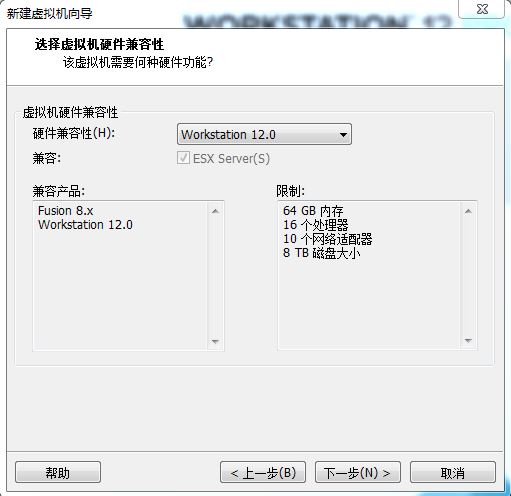
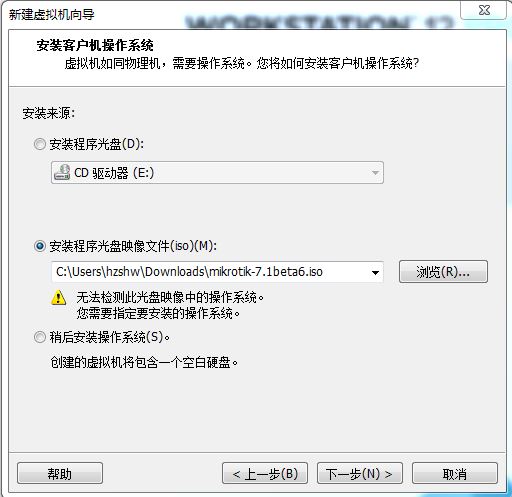
这里选择你刚下载的CD Image文件,再点“下一步”:
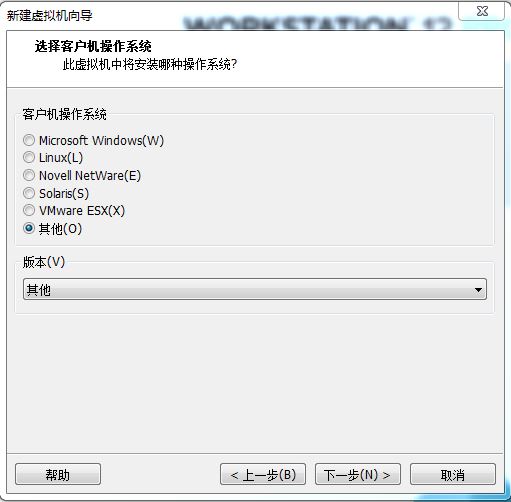
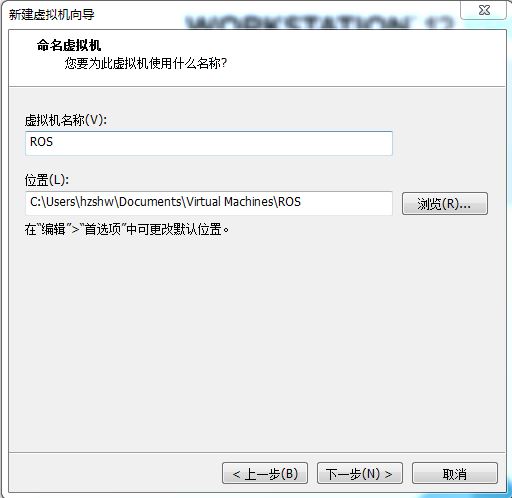
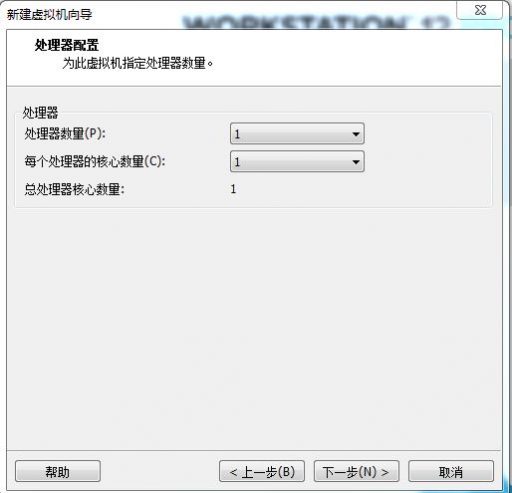
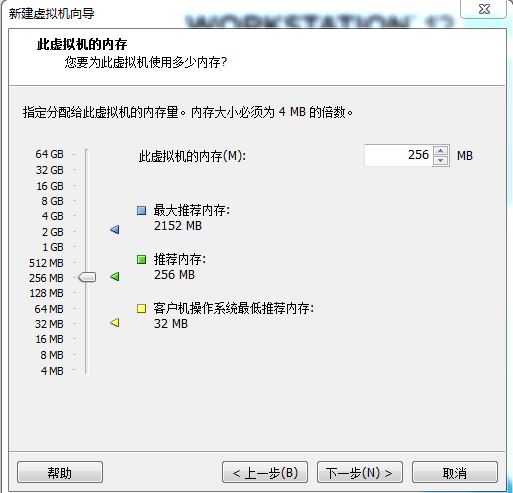
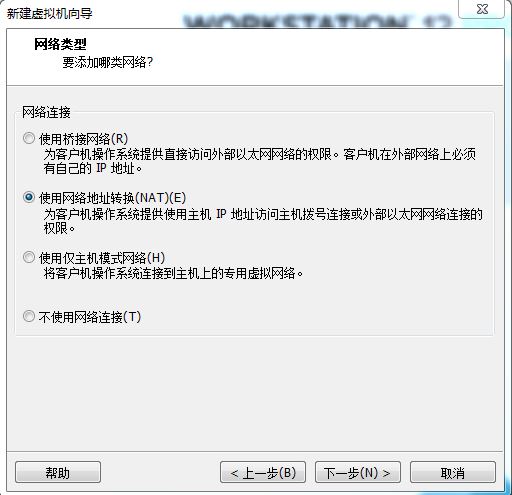
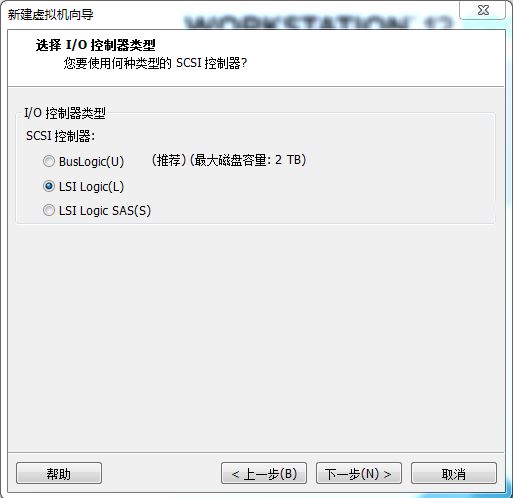
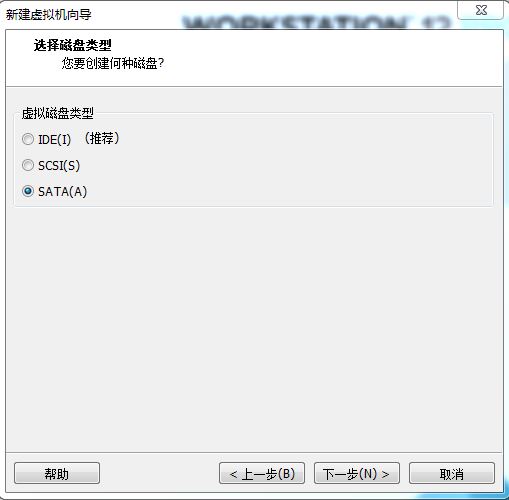
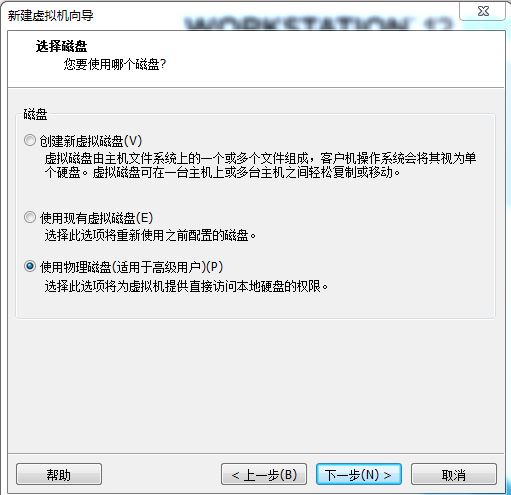
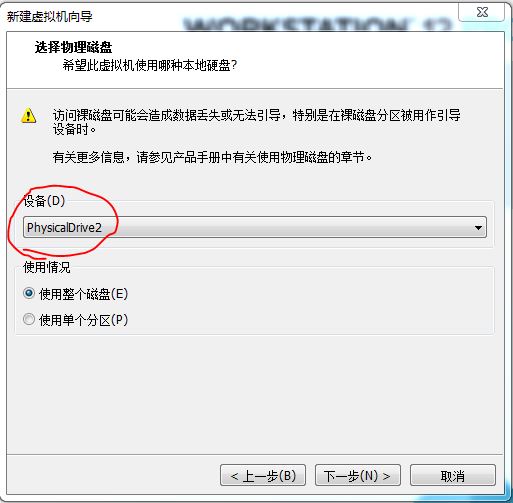
大部分的设置直接看图片,按图片显示选择即可。但这一步要特别说明一下,这地方要是把设备选错了,有可能将错选设备里的所有数据删除,所以这一步必须非常小心!!具体怎么选,看一下Windows系统的磁盘管理部分,你所看到的磁盘0、磁盘1、磁盘2刚好就对应PhysicalDrive0、PhysicalDrive1、PhysicalDrive2;我们要写入是60G SSD,是磁盘2,对应PhysicalDrive2
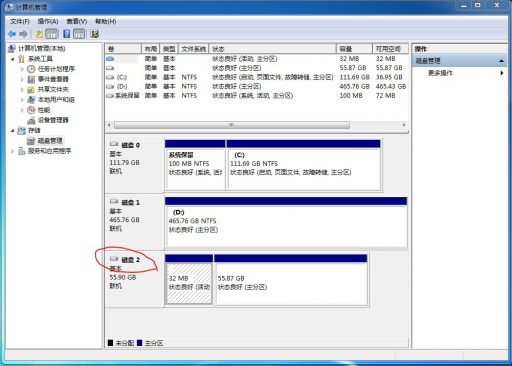
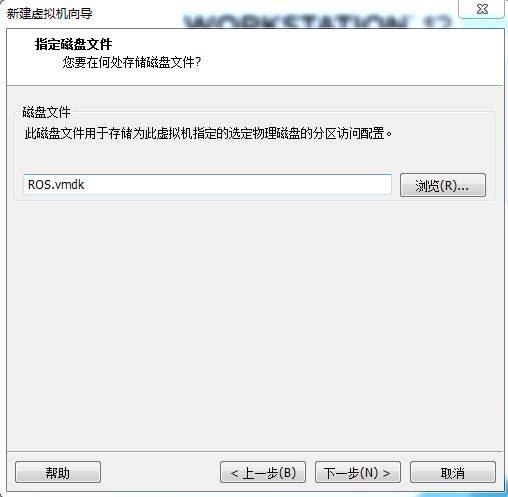
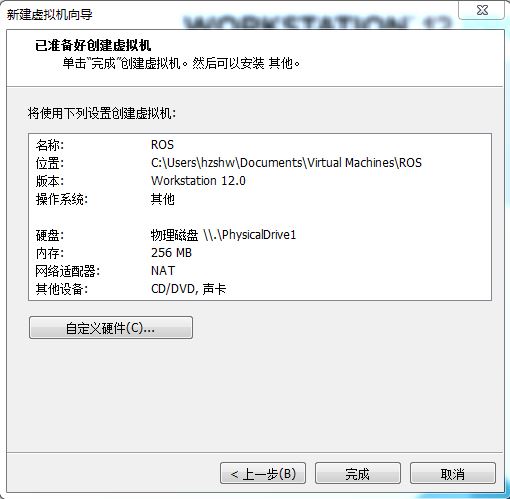
虚拟机创建之后,不要直接点启动,因为我们要让虚拟光驱中的安装程序先启动,所以选中ROS虚拟机,鼠标右键点击,在出现的菜单栏中点“电源”,再点“打开电源时进入固件”,系统就会先进入BIOS,然后在BIOS的Boot选项中选择“CDROM”为第一启动项。
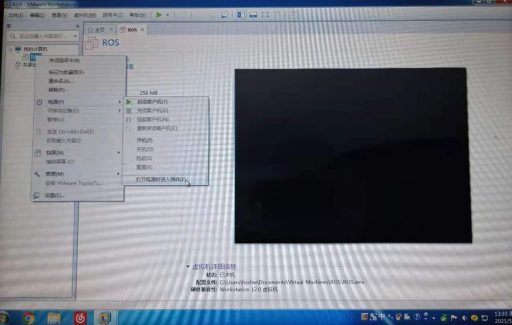
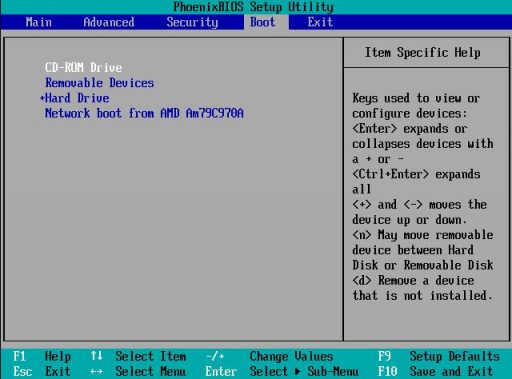
F10保存设置重启就可以进入RouterOS的安装过程了。
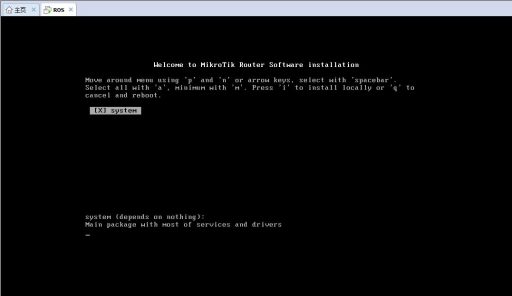
点“i”,再连点两次“y”,就能完成安装过程。
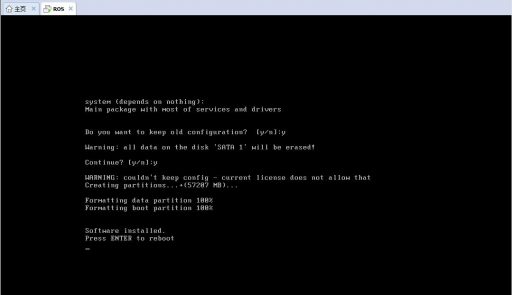
安装完成后,不需要重启,直接退出虚拟机,即选择将ROS虚拟机“关机”,再将PC也关机,然后就可以取下挂载的msata SSD,将其安装回J1900软路由中。

二、RouterOS简单配置
J1900软路由接显示器、接usb键盘及鼠标,通电源启动,就可以进入RouterOS系统的命令行界面了:
[admin@MikroTik] >
输入命令,看一下四个网口是否正常驱动并识别:
[admin@MikroTik] > interface [admin@MikroTik] /interface> print
为方便后续对路由器进行设置及管理,先设置一下ether1口的ip地址:
[admin@MikroTik] /interface> /ip address add address=192.168.1.1/24 interface=ether1 [admin@MikroTik] /interface> /ip export
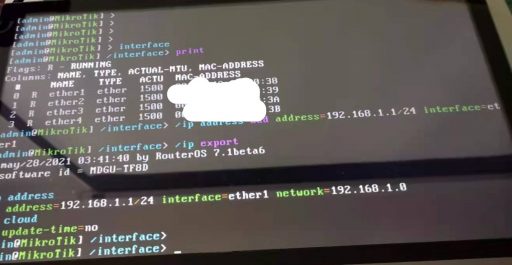
将PC的网线与ether1口连接,然后设置PC的IPv4地址如下(注:因为这时RouterOS的DHCP Server还未开启,PC无法自动获得动态IP地址):
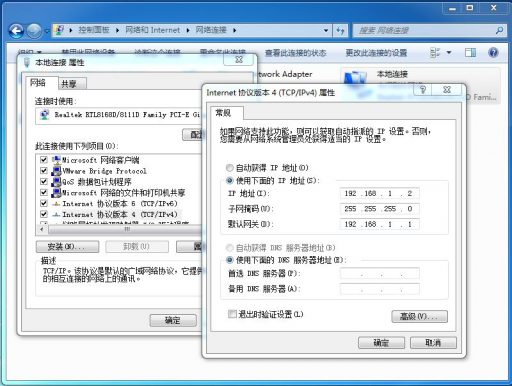
设置好后,可以通过如下两种方法进一步设置及管理RouterOS软路由:
方法一:通过web界面,在PC浏览器地址栏输入:192.168.1.1
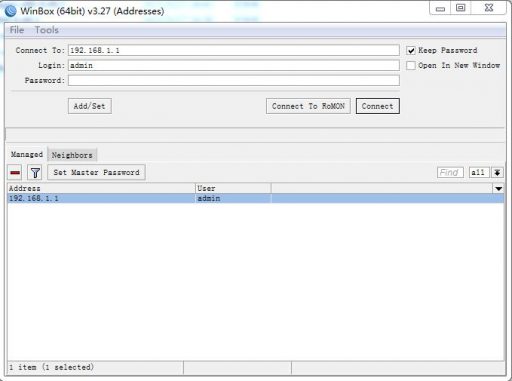
方法二:通过RouterOS官方的Winbox工具,下载后运行Winbox,连接栏输入:192.168.1.1或ether1的MAC地址,点“Connect”(账号:admin;密码为空):
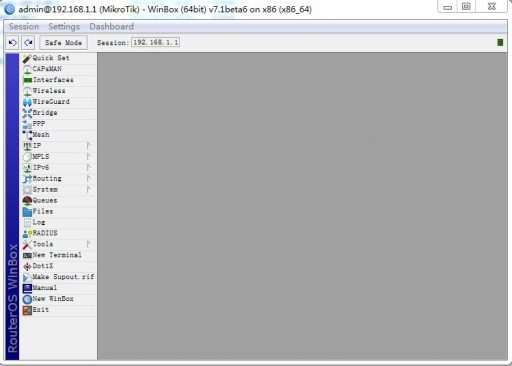
三、进一步设置
设置ether1(即LAN1口)开启DHCP Server(192.168.1.0/24),这样PC的IPv4就可以设置自动获取了;设置ether4为DHCP Client,即为WAN口,自动从上级路由器中获取IP地址;开通LAN与WAN之间的防火墙通道(IP-Firewall-NAT-添加-Action-选择Masquerade),生效后PC就可以通过LAN1口正常上网畅游了。
这里只讲最简单的部分,RouterOS的功能非常强大,但对个人来说设置也相对比较复杂,需要花时间好好去摸索才行。